
Keeping clients' computers safe and profitable for over 30 years
Home Forms About Current Newsletter subscribe
Search All Articles
Browse by Category

KeePass: Entering your username and password
 There are lots of ways to enter your username and password into a website from KeePass. You get an added layer of security by having KeePass separate from your browser. I often use their Autotype function to automatically log in, or their selected auto login. There are links to articles and videos about these below. But here, I'd like to simply review the many ways to manually enter usernames and passwords. I'll end with a new one I just recently discovered.
There are lots of ways to enter your username and password into a website from KeePass. You get an added layer of security by having KeePass separate from your browser. I often use their Autotype function to automatically log in, or their selected auto login. There are links to articles and videos about these below. But here, I'd like to simply review the many ways to manually enter usernames and passwords. I'll end with a new one I just recently discovered.First, if you only have 1 screen, the CTRL-ALT-K will bring up KeePass if it was in the background. Of course, it has to be running already.
Method 1: Use the icons: Once the entry is highlighted, you can simply use the icons: 1 for
username 2 for password or 3 for the website to copy those entries onto
your clipboard. You can then paste them in the appropriate place.
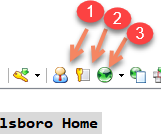
Method 2: Use Control Keys: Once the entry is highlighted, you can simply use CTRL-B to copy the username to the clipboard for pasting into the website. Then re-select the entry and press Ctrl-c to copy the password to the clipboard for pasting.
Method 3: Right-Click the entry: Once the entry is highlighted, you can right click and select either copy username or copy password from the right-click context menu.
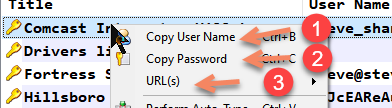
Method 4: Double-click: You can also simply double-click on the correct column to copy the username, password or launch to the website of the selected entry.

Imagine my surprise when I learned about a 5th method!
Method 5: Even more options! This one requires a little setup because it isn't available by default. I don't know why. I guess they didn't want to confuse people. So first, from the main menu choose Tools > Option > Interface and check the last option on the main (first menu). The Show additional auto-type menu commands.
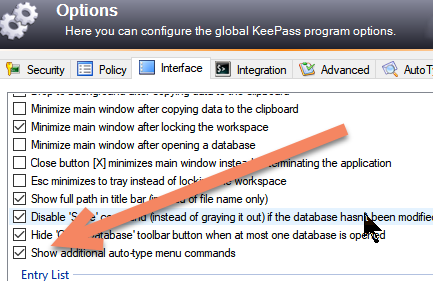
This will set up the new method. Now, these new commands will show up.
You go to the website and click in the first sign-in box. I do this by double-clicking the URL column in the list from KeePass, and then selecting the first box, usually the username. Then right-click on the entry and select the second Perform Auto-Type option as shown below.
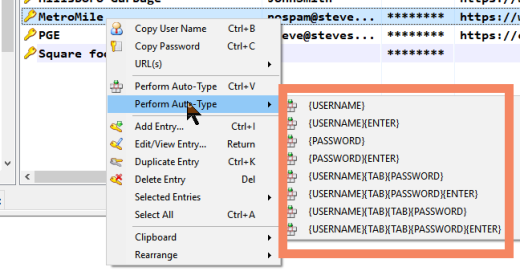
Then you can select any of the options available. Normally, {USERNAME}{TAB}{PASSWORD}{ENTER} will enter the username, then tab then enter the password and press enter. But, if you have to enter the username and then go to another screen, you could choose the second option {USERNAME}{ENTER} then when the second screen appears for the password select that entry field and come back to KeePass and choose {PASSWORD}{ENTER} to complete the login.
Some articles and videos on KeePass
- My KeePass Quickstart article:
- 5-minute Introductory flash screencast
- Autotype Logins with KeePass article
- 3-minute Video tutorial on automatic logins.
- Another way to AutoLogin
- Video demonstration of Selected Autotype
Date: February 2018

This article is licensed under a Creative Commons Attribution-NoDerivs 3.0 Unported License.