
Keeping clients' computers safe and profitable for over 30 years
Home Forms About Current Newsletter subscribe
Search All Articles
Browse by Category

Faster and easier website login with KeePass
I've always used KeePass's Autotype function for easier login to websites and even logging into programs running on my computer and requiring a password, like Quickbooks. I've written articles about it and even done some videos. Imagine my surprise when I was speaking about KeePass at an Oregon Computer Consultants' Association meeting and another consultant, Justin Swall, told me he had a different way to login to websites using KeePass. Imagine my even greater surprise, when I decided his method was usually better than mine!
His method is Selected Autotype. It works great if you go from KeePass to the website, rather than from your browser to the website. Here is a short video demonstration.
How to setup Selected Autotype
Open KeePass and pull down the Tools menu and select Options. Then choose the Integration tab and type Ctrl-Alt-Q (or whatever shortcut key you like) in the Auto-type selected entry box.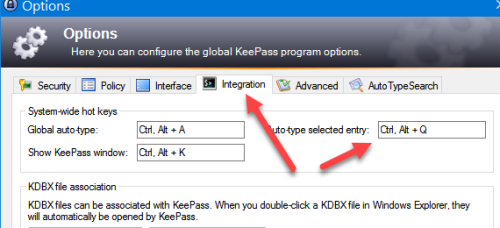
Be sure and copy the URL (address) from the login screen of your website and paste it into the URL slot in KeePass.
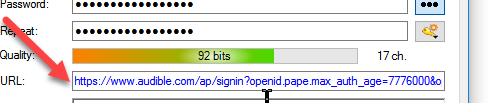
Now, when you want to login to a website, instead of going to the website in your browser, select it in KeePass. Then double click the URL and press CTRL-ALT-Q and you will be automatically logged in.
Unusual logins
Normally websites have a box for the username and a box for the password and an enter button. So normally KeePass will insert the username, then press tab which moves it to the Password field, then insert the password, and press Enter. This normally signs you in.But sometimes a website doesn't use the normal sequence. For example, Google has you enter your email address, and press enter, then it pulls up another page for your Password. I've written an article about how to automate the login to those sites as well.
The short video demonstration shows you how to use this Selected login for both types of sites.
Further reading:
Date: June 2017

This article is licensed under a Creative Commons Attribution-NoDerivs 3.0 Unported License.