
Keeping clients' computers safe and profitable for over 30 years
Home Forms About Current Newsletter subscribe
Search All Articles
Browse by Category

Controlling Your Backups
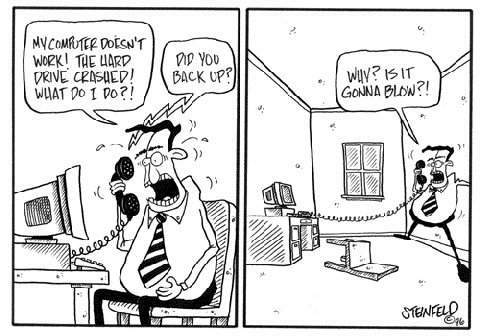
The General Philosophy
There is a basic rule that isn't too bad. It is 321. That is 3, 2, 1. So:- 3 Copies of important files
- 2 Different media (for example an internal drive and an external one)
- 1 Copy off-site.
If the computer is really important to you and having it down for a week would be a major problem, then I'll add another rule: If you need your programs and computer on a daily basis, then image the drive. I've written many articles on drive imaging before, but the most recent is here.
The Implementation
When a user account is created in Windows, it creates a user space for you. So, if you log in as Jane, then Windows will usually create a Jane folder inside the Users folder on the C drive. Inside that Jane folder it creates a number of sub-folders:- Desktop
- Documents
- Downloads
- Music
- Pictures
- Videos
So, Windows likes to put your Music in c:\users\Jane\Music and it puts your documents in c:\users\Jane\Documents.
Windows also creates a user called Public with the same folders. You use that for files that are shared. This is the normal place Quickbooks puts your accounting data when it is shared on a local network.
Most programs put the stuff you create with them in those folders or create sub-folders under those folders for your stuff. By backing up your documents folder you will backup most of your documents. The programs do not store the files "inside the program" but rather, in some folder on your drive. If you put stuff on your desktop, then you'll want to back up that folder as well.
But, it isn't that easy!
Of course, that is the theory. Reality is more difficult. Some programs do not follow the standard rules. For example, the Firefox and Cliqz browsers store your bookmarks in a folder in a folder in a folder in a folder inside the AppData folder of your user account. Evernote stores its stuff in an Evernote folder directly under your user account instead of using the Documents folder. In fact, as the name "AppData" implies, Microsoft encourages programs to store some data in "AppData" and you might need to back that up. Quickbooks defaults to storing in the Public user folder instead of your folder.In addition, to complicate backups even more, some programs make their own backups that are better than copying the data directly. If you needed to recover it is better to restore Quickbooks and Timeslips from their backups than to simply copy the actual data folders. They check and fix data issues while they backup so it is usually safer to restore from a backup than a direct copy of the data. Sometimes programs collect a lot of needed files and combine them for the backup, so restoring from the backup guarantees a complete restore. This means you need to figure out where they put their backups and make sure you backup those backups.
If possible, you should make a backup folder (perhaps c:\backups) or on your external drive (x:\backups) and direct your programs to backup to that folder. Then you can have your backup program add that folder to your backups.
Finally, you might have some odd stuff you put somewhere else that you want backed up but don't put with your normal documents.
In order to assist you in planning and checking your backups, I've made a form you can download from here and fill in. It should help you think about where your important data might be.
Checking your Backups
I've encountered businesses who called me in after an emergency and thought they had backups working every night. But, when catastrophe struck, they found that their important stuff wasn't really getting backed up.Backups must be checked. Many people imagine that they are backing up everything important, but find that:
- The backup isn't really working or
- It worked fine, but they didn't tell it to backup something that was necessary.
For this reason, you should check that your backups are working. There are many levels of checks.
- The simple: check the log file of what is getting backed up and look for possible backup errors on a frequent at least weekly basis. Spideroak has a Completed tab under Home and it will show what has been backed up since the last boot. I check it often and try to make a habit of checking before I reboot. Check and see that what you've recently done actually got backed up. Second Copy shows the Log under the View Toolbar and has a red E when there is an error.
- The Occasional: It is asking too much to do a complete restore, but it does make sense to occasionally look at a file from the backup and see if it is what it is supposed to be. This is pretty easy with spreadsheets and word processing files. Your Second copy backup files can be accessed directly from your backup drive. Spideroak can download a file occasionally to your download folder for you to check.
- The Rare: Annually, you should fill out my Backup form and actually look and see if the files you need are getting backed up. In preparing this article, I found that one program wasn't backing up to the best place and another wasn't getting backed up at all! Things change. Annually you should re-check that all your programs are actually getting backed up right.No one but you actually knows what you need to have backed up.
Date: January 2018

This article is licensed under a Creative Commons Attribution-NoDerivs 3.0 Unported License.