
Keeping clients' computers safe and profitable for over 30 years
Home Forms About Current Newsletter subscribe
Search All Articles
Browse by Category

Using Libraries in File Explorer
Preview:
File explorer libraries are a great way to link folders from different parts of your computer together for easy access. This tool can speed your access to commonly used files.
File explorer libraries are a great way to link folders from different parts of your computer together for easy access. This tool can speed your access to commonly used files.
In the last few months, I've covered many aspects of Windows File Explorer:
- October: Exploring Explorer. Understanding the interface, including preview panes, sorting files and more.
- November: Finding files when you need them using Explorer's search functions.
- December: Customizing Explorer: tips for customizing, including using Quick Access.
This month I'll explain using libraries. These can be very handy.
What are libraries?
Libraries are collections of links to folders of the same type that you group together. For example,
- Pictures
- Documents
- Music
- Videos
They are not the folders themselves. The folders could be in many places on your computer, but also appear as if they were in that library. You can access them through the library.
When you get your computer, it will be setup with the idea that you have two users.
Yourself
Public
You are one user, the other one, Public, is hidden but is a shared user. If you are on a network, it will be where you want others to save and receive files from your computer. If you share your computer with other users, you could have a shared area that you can both access. So each of the four default libraries has two folders, yours and the shared or Public one.
If you store your pictures in pictures, and documents in documents, then these libraries are convenient for accessing them.
The normal File Explorer layout is like this, The Quick access at top, then Cloud services, The PC and then Libraries, followed by external drives and Network places.
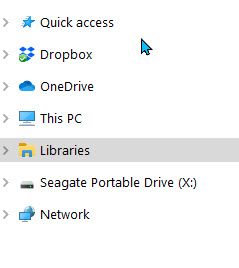
Showing or hiding libraries
If you don't use libraries, you can show or hide libraries from the navigation pane. Choose View then Navigation Pane and check or uncheck Libraries.
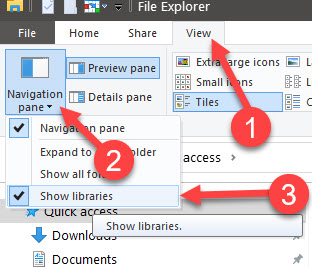
Adding to libraries
If you have documents or pictures in other folders, you can add any folder to your current libraries, by simply right clicking on it and choosing to add to a library. In this example, I have a folder called Important papers under my scanned images that I want to add to my documents library. When you add folders to your library it does not move them. They remain.
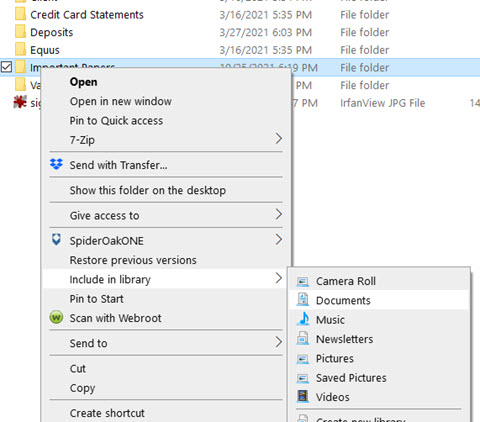
Creating new Libraries
I have several folders with stuff related to writing my newsletter. I have images I use in my newsletter, and cartoons I've collected for future newsletters. Both of those are already in my pictures library. I also have drafts and html files and other work related to my newsletters. Those are in my Documents library. But it is handy for me to have a library with all my newsletter work put together, so I can find my images, or text or future cartoons all in a single folder, even though they are scattered in different folders on my computer.
So, from the Library link on the navigation pane, I can right click and choose New and then Library.
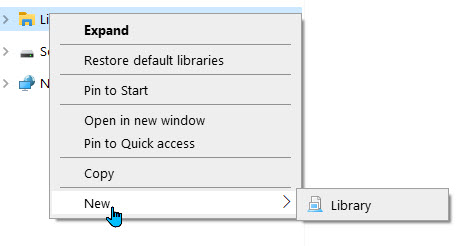
I can then name a new library and right click on any folders anywhere and add them to my newly created library. This moves nothing. It just creates links to those folders.
Note! When you add folders to your library, you must actually right click on the folder. You cannot right click on the link that appears in another library.
Managing Libraries
Right clicking on a library and selecting Properties will let you add or remove folders, change its icon, and set the default save location. The save location is which folder an item will be saved to if you just try to save to the whole library. You can also decide whether to show in the navigation pane.
Date: January 2022

This article is licensed under a Creative Commons Attribution-NoDerivs 3.0 Unported License.