
Keeping clients' computers safe and profitable for over 30 years
Home Forms About Current Newsletter subscribe
Search All Articles
Browse by Category

Customizing Explorer
Preview:
Tips for customizing File Explorer, particularly using the Quick Access node to have all your common places right on top.
Tips for customizing File Explorer, particularly using the Quick Access node to have all your common places right on top.
You can adjust how file explorer works, so it is better adapted to how you work with your computer. We've covered some of this in the previous two articles in the series, File Explorer: Search and Exploring Explorer. But now we'll check out the basic format and using Quick Access and Libraries.
Most of us have a basic Explorer layout that looks like this:
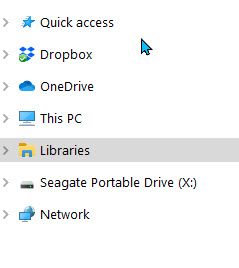
We can think of this new Windows Explorer layout as the NODE WAY.
- At the top is Quick Access, which should be the stuff you use frequently.
- Then you have cloud storage.
- Third is the computer itself.
- Then, there is the neat concept of libraries,
- followed by drives that aren't internal to your computer.
- Lastly, your network
Clicking on the > sign will open the contents of each node.
There is nothing you can do to reorder them, but you can choose another view we'll call the desktop view.
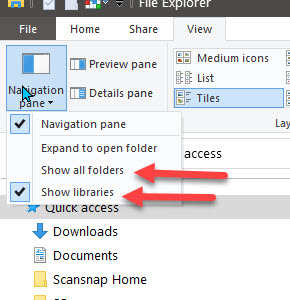
From the View tab, choose the navigation tab. If you don't use libraries, then you can unclick them. But I recommend against it. We'll cover using libraries next month. But checking the Show all folders will give you a radically different layout showing all the folders moving down from the Desktop, which has nothing to do with your desktop. I honestly just don't understand that at all.
Here's the desktop view:
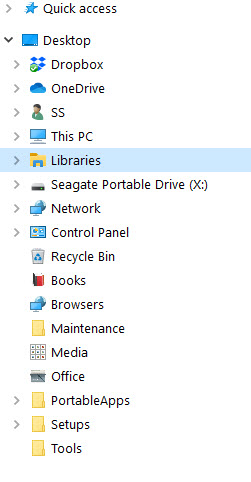
Selecting Desktop shows all the files and folders on your actual desktop over in the middle (or right) pane. Then, like the node view you have cloud storage, Your user with their stuff inside, libraries, external drives and the network, then control panel and more stuff on your desktop again, even though it was done better at the top.
I don't like this view at all, so will switch back to node view.
Quick Access
Quick access is very neat. At the top, you get all the places you go to most frequently. Here's my quick access node.
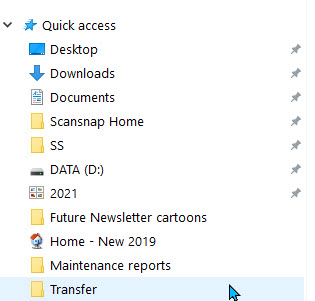
The pins to the right show that I pinned those items to quick access. That lets me get to them quicker because they are on top. The items below the pins are places I've gone to with File Explorer recently. If you right click on any item in Quick access, you can choose to pin it to Quick access or unpin it. I'll pin the Transfer folder because I go there frequently, and get rid of the Desktop pin, because if I want to go to the desktop, I won't be doing the little imitation desktop inside File Explorer, I'll go to the real desktop.
Now my Quick access looks like this:
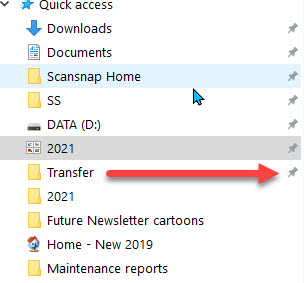
Note that I removed Desktop, and I pinned transfer.
Within explorer, you can right click on any folder and pin that folder to your quick access. That really makes it easier to get to the folders you frequently use.
Next month, I'll cover using libraries.
Date: December 2021

This article is licensed under a Creative Commons Attribution-NoDerivs 3.0 Unported License.