
Keeping clients' computers safe and profitable for over 30 years
Home Forms About Current Newsletter subscribe
Search All Articles
Browse by Category

File Explorer (Part 2): Search
Preview:
You can find those files that sometimes hide from you. Here are the secrets to searching for files in Windows.
You can find those files that sometimes hide from you. Here are the secrets to searching for files in Windows.
 Let's look at using the search feature of Windows File explorer. I covered the basics of file explorer in the last issue. Here, we will look at doing a search. I've given myself the problem of finding my copy of my brother's will. I start by typing Robert (his name) into the search box and get this.
Let's look at using the search feature of Windows File explorer. I covered the basics of file explorer in the last issue. Here, we will look at doing a search. I've given myself the problem of finding my copy of my brother's will. I start by typing Robert (his name) into the search box and get this.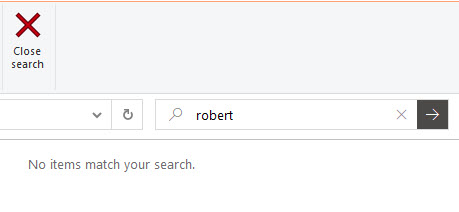
You'll notice that I failed totally, well almost. The search box searches from where you are and includes that folder and sub-folders. I was in the 2021 sub-folder of my pictures folder, so it failed. However, a new search taskbar appears. The only way to get the search taskbar to appear is to do a search, so just whack away with anything so you get your options.
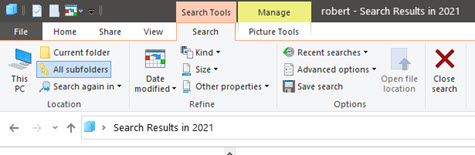
This is the search tools taskbar tab. This doesn't help, so I'll instead use the left panel to choose the documents folder, since that's where his will is. Then I have to type in Robert again, because Windows hides the search tab again. There were 338 results, so I added shank and will to my search. If you just type words with a space, Explorer assumes an AND, requiring all words to be present. I still had too many items! For example, PGE has an office on Roberts Ave in Gresham, and Shank is on all my bills. I have pdf copies of years of PGE bills. So, now I add NOT PGE to not show any PGE stuff. Still too many, and got myself down to 39 items (the number is in the lower left corner).
OK, I knew it was this year, so I used the Date Modified function and chose This year.
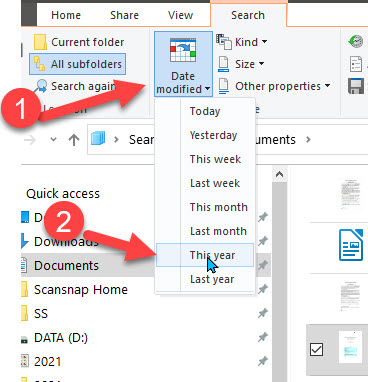
Windows then writes the search parameter for you, so my search parameter became robert shank will NOT PGE datemodified:this year. That worked for me. There were only 5 files, and the top three were the three different versions of his will. Besides the useful parameters of NOT (has to be all caps), and date, quotation marks are very useful. So, if I had written "robert shank" with the quotation marks, Microsoft would not have found the PGE files with Roberts Ave. in the bill.
What if you don't know the filename?
Microsoft doesn't start looking through your files when you ask it to search. It maintains an index of what you might search for in the background, hoping to find what you want in its index. So, it chooses the most likely places for you to search, and the types of files you might look for, and indexes those. For most files, it just indexes the file name and file properties. But, for many kinds of files it understands, it will also index the contents. The more it indexes, the bigger your index becomes, but the more stuff you can find quickly. So for word documents, pdf documents, Libre Office documents, text files and many more, the contents are indexed as well as the names.
Controlling the index
The above tips are probably enough to help you find whatever you need. Play with it for fun and experiment. However, you should also know how to control the index Windows creates. Remember, don't put too many places in it or it has to spend too much time indexing all those files and the index will get big. But, try to include the places you save files, particularly documents.
To control what gets indexed, enter indexing options in the search down by the start button and select the control panel option: Indexing options.
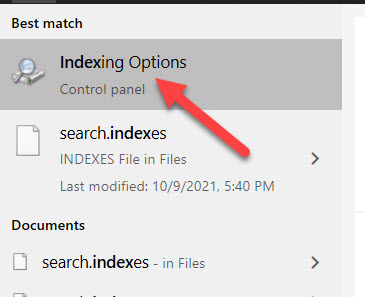
You'll notice that I have 144,902 items indexed. The screen shows which folders are indexed as well as those sub-folders I've excluded.
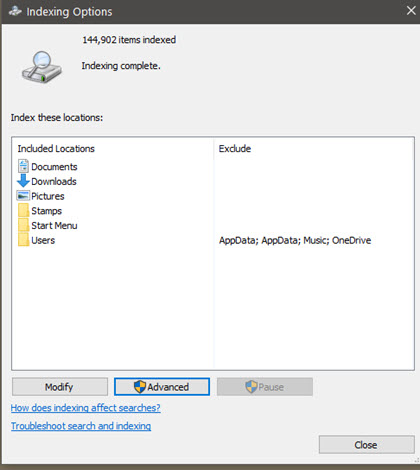
If you choose Modify, you can add or remove locations.
If it stops working properly, you can troubleshoot problems from the Advanced button and even delete the entire index and have Explorer rebuild a new one.
Date: November 2021

This article is licensed under a Creative Commons Attribution-NoDerivs 3.0 Unported License.