
Keeping clients' computers safe and profitable for over 30 years
Home Forms About Current Newsletter subscribe
Search All Articles
Browse by Category

CoreTemp Monitor
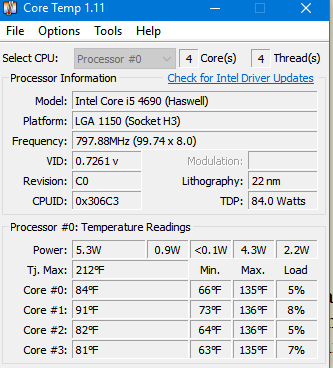 CoreTemp is a free temperature monitoring program. One of the worst things for any electronics is overheating. This reduces both life and reliability. I'm always concerned about monitoring the temperature of client's CPUs. Throughout the years, I've installed and recommended various programs for this purpose. My current favorite is CoreTemp.
CoreTemp is a free temperature monitoring program. One of the worst things for any electronics is overheating. This reduces both life and reliability. I'm always concerned about monitoring the temperature of client's CPUs. Throughout the years, I've installed and recommended various programs for this purpose. My current favorite is CoreTemp. The main CoreTemp screen (left) gives you basic processor load, temperature and other information regarding the CPU. The Tj.Max is the manufacturer's maximum that their CPU core is rated for. This temperature should NEVER be exceeded. As a rule of thumb, keep your highest core temperature 20 to 25 degrees below the max. So if your CPU has a Tj. max of 212, then keep your hottest core below about 190 at all times, even when under heavy load. When it isn't working hard, it should be much much lower. As with people, computers get hotter when they work harder.
Setting it up
Pulling down the options menu reveals many configuration choices. Under settings / General, I raise the polling interval to 5000 (which is 5 seconds) and turn on Start with Windows and check for updates.
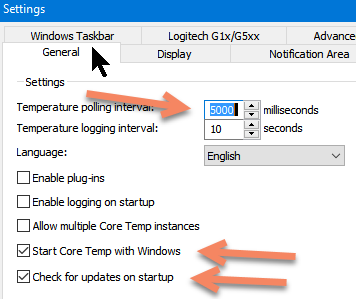
Under Display, I check Display temperature in Fahrenheit and to start minimized and close to the notification area (bottom right).
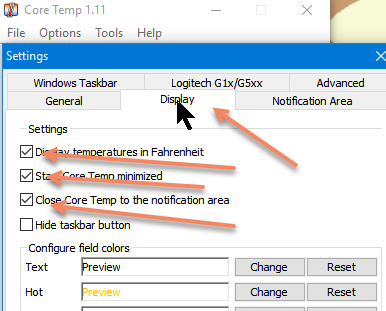
Finally, I open the Notification Area and set it for the highest temperature, and also to show the processor load.
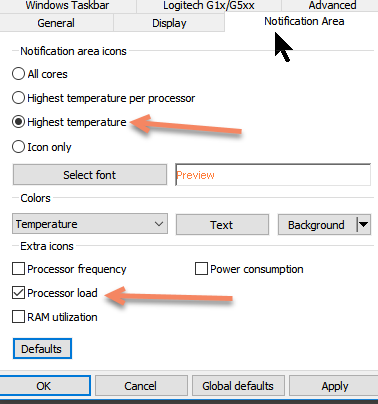
You may want to adjust the color of the text or background to show up well given the background of your notification area. On a dark background, I usually make the load text color white instead of the gray default.
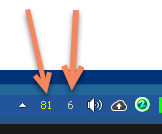
This is the result. You can see the temperature of the hottest core and the load anytime you want by just glancing down onto the notification area.
You may need to drag these down from the hidden area to the always visible area. If you don't know how to do that, check out my article on controlling what shows and doesn't in the notification area and how to arrange them.
Setting an Alert
CoreTemp also allows you to set an alarm, which I recommend doing. From the Options menu choose Overheat Protection and enable it. I tend to set my own temperature. You could choose 2o-25 degrees below the Tj. Max, but I set mine much lower. I know my computer runs pretty cool and seldom reaches 165 even under stress, so I set mine to 180. If it hits that, something very strange is happening and I want to know what. But, for a laptop that I know runs hot, I might choose 15 degrees below Tj. Max. You can enable a program to run (perhaps playing an alarm) and / or sleep or shutdown.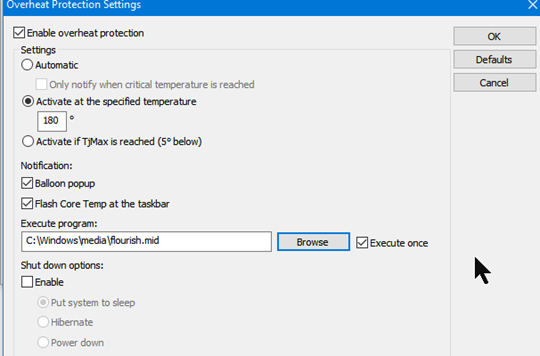
Even though the program doesn't allow you to select .WAV or .MID files from their execute program Browse button, I chose a .MID for an audio alarm in addition to the balloon and flash Alerts. The Windows\media folder has lots of sounds by default and you can type in the name of any of them.
What to do if it runs hot?
If your computer runs too hot too often, here are the basic tips:- For a tower computer, open it up and vacuum it out (plastic nozzles only). Turn it on while it is open and see whether the fans are spinning smoothly. You should combine the vacuum and clean compressed air for blowing it out and sucking it up. Dust covers the components and holds in the heat. Cleaning out the dust can reduce temperature by more than 30 degrees.
- For a laptop, the normal suggestion is a stand with a fan.
- For all computers, keep the vents clear.
As with all excellent free software like this, if you find it useful, donate some money to the author to support his excellent work. I do.
Date: February 2018

This article is licensed under a Creative Commons Attribution-NoDerivs 3.0 Unported License.