
Keeping clients' computers safe and profitable for over 30 years
Home Forms About Current Newsletter subscribe
Search All Articles
Browse by Category

File Explorer Tips
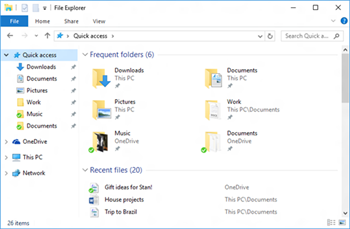 Microsoft's File Explorer is actually a very good file manager. Most people who don't like it, simply haven't learned how to customize it and make the best use of it. In this article, I present the best tips I know. I'm sure you'll find something useful you didn't know before. Since the manager changes with each operating system, everything might not be exactly as I show it here for all versions of Windows, but I've tested just about everything here in Windows 7, 8 and 10.
Microsoft's File Explorer is actually a very good file manager. Most people who don't like it, simply haven't learned how to customize it and make the best use of it. In this article, I present the best tips I know. I'm sure you'll find something useful you didn't know before. Since the manager changes with each operating system, everything might not be exactly as I show it here for all versions of Windows, but I've tested just about everything here in Windows 7, 8 and 10.Burning a DVD or CD with Windows
Here's the simplest instructions for cd burning that I've managed, after much experimentation, to create.- Find files or folders to burn highlight them
- Right click and choose Send To: and select your DVD drive. Windows will open the drive and ask for a disk.
- Insert CD-R or DVD- R disk: These are generally more reliable than -RW disks. If you wanted to be able to re-write the disk instead of Write once, you'll need the less reliable -RW disks.
- Close the drive and for maximum compatibility choose With a CD/DVD player not like a usb flash drive. If you need to rewrite the disk, good luck. You can try the usb like option. I recommend using a USB drive if you want to re-write files.
- Choose Manage / Finish burning in Windows 10. In Windows 7 there is just a Burn CD/DVD option at top.
- Name it and go.
Quick tips:
- Shift right click to add copy as path to the right click options menu
- Typing cmd and pressing ENTER in the address bar opens a command prompt in that folder
- Windows E opens File Explorer. Do it again to get two of them. With dual monitors this can be very helpful as you can drag items from one to another
- Windows attempts to read your mind to figure out whether you want to copy or move from one place to another. If it gets it wrong:
- holding the SHIFT key down will move instead of copying.
- Holding the CTRL key will copy instead of move.
- If you can't remember which, don't worry. Windows lets you know what it is doing and just press SHIFT or CTRL until it tells you what you want to hear.
- SendTo: Offers a Zip File archive option to make a zip archive.
Customize Your SendTo:
The SendTo: option when you right click on files or folders inside Explorer is a very good way to send a file to a program or folder without having to drag and drop or copy and paste. As we saw above, you can do neat things like send to your DVD drive to burn a CD or DVD.It is very easy to completely customize the SendTo: menu. Hidden in the deep dark recesses of your Windows folders (7 levels deep in a hidden folder!) is a simple folder with some shortcuts in it. These are your SendTo: options. If you don't want one of the showing, just delete the shortcut. If you want a new option, just add a shortcut.
- Find the hidden SendTo: folder. Press the Windows Key and R for run. Enter: shell:sendto and press Enter. You'll be transported there immediately.
- If you want to add something, then right click inside that SendTo: folder select New then Shortcut and browse to the folder you want to add. Select it and name it.
- To remove something, simply delete it.
Search
Since Windows 7 the File Explorer and other search options have become much better. With Windows 8 and 10 it is usually faster to find functions in search than through the menu structure. So if I need to add a printer, or change power options, I'll normally search rather than work through the control panel menus.The search within File Explorer is also very good and is surprising to people who don't use it and even for those of us who do. Basically, if you use the search box in the upper right, Explorer will search through the folder you are in. If the file is of a known type, it will search within the file as well as the name. It can also search properties. It is very fast if you are using an indexed folder like documents or pictures, but still not too bad even if you want the entire drive.
But wait, there's more! Explorer has an advanced search which allows you to search on file properties and kinds of files. For example:
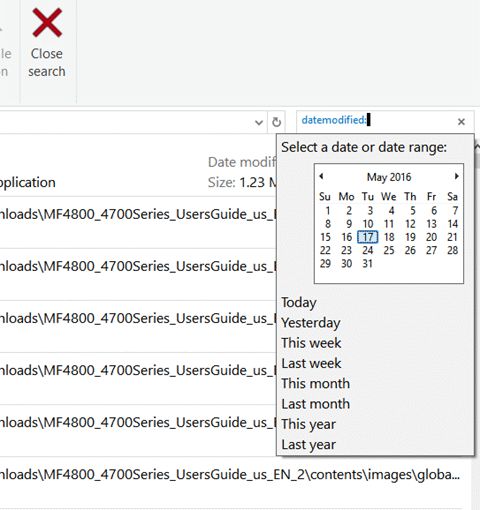
datemodified: brings up a menu to select a data or range. This is particularly useful if you can't find a file you just downloaded.
datecreated: As above, but original creation date.
kind:spreadsheets selects all spreadsheets including Open Office, not just Excel.
kind:documents: filters for any type of document, you can also use kind:music, or kind:pics and add property modifiers like Album or genre
For example, typing: kind:epub date:this year bish
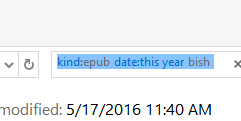
Finds all the epub novels in my documents folder added this year by the author Bishop (name starting with "bish")
A tutorial on Advanced search is here:
Filter searches
Of course you always use the Detail view in Explorer and can sort by any column just by clicking on it. But, not many people know you can filter your content as well. If I want to find my Keepass database in my documents folder I can pull down the type header and check Keepass.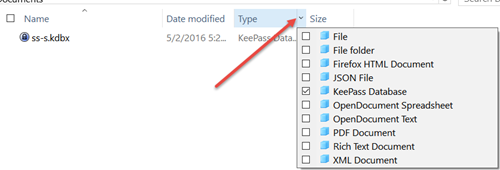
The list for that folder is then filtered to only keepass databases.
Window 10 Only
- The Quick access files are at the top of the left panel. By right clicking on any folder you can add it to quick access (pin to quick access). By right clicking on item's pin in Quick Access you can pin or unpin them. Pinning means it will stick there.
- If you'd rather startup in My Computer (or This PC), instead of Quick Access choose: View/Options and at the top you can select whether to open to Quick Access or This PC
- The Quick Access home area (Quick Access at top of left pane), gives you the most recent files as well as the most recent folders. It is actually a time saver.
Previous articles with similar content:
- 4 tips for using Windows Explorer in Windows 7: April 2011
- Saving time with Windows Jump Lists - April 2015
Date: May 2016

This article is licensed under a Creative Commons Attribution-NoDerivs 3.0 Unported License.