
Keeping clients' computers safe and profitable for over 30 years
Home Forms About Current Newsletter subscribe
Search All Articles
Browse by Category

Ease of Access Settings
Article for: Everyone
Difficulty: Moderate
Importance: Moderate
Difficulty: Moderate
Importance: Moderate
Windows has ease of access settings that can be enjoyable, or useful, or essential for some people, or a terrible problem if toggled on by accident.
Ease of access?
To help people with access issues, Windows 10 has several ease of use functions that can be wonderfully helpful if you have use problems, but horribly confusing if you switch them on inadvertently. They can also be helpful for many older people, or just those who want things easier to see or use.
Here are some of Windows Access features I change for myself and sometimes for clients.
Revealing Ease of Access settings
Open Settings, then Ease of Access.
Ease of Access / Display
The first area on the left is Display. For myself and some others, I change the normal text size. I set it to 120% making text easier to see.
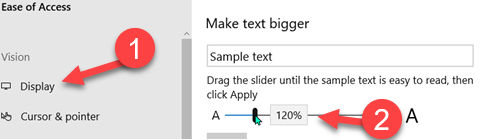
Further down the display settings, I change the option to Hide scroll bars. Instead of having the scroll bars always visible, the default Windows setting is to hide them until you hover over where they should be. Then they will appear. I want them always visible, so I turn off hiding.
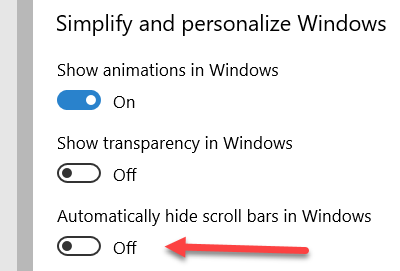
Cursor and pointer
I change 4 default settings in the Cursor and pointer section.
- Make my mouse pointer bigger. I set it to 3.
- Give the mouse a little color
- I select Greenish
- Make the typing cursor a little thicker so I can see it.
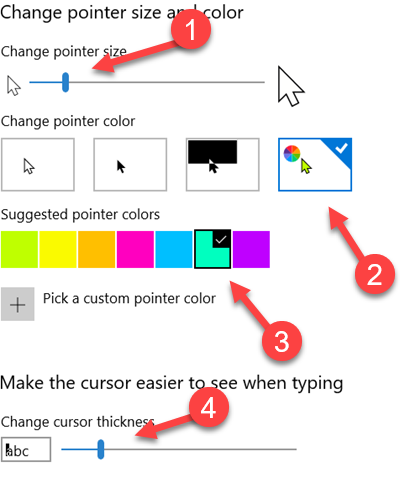
Narrator
If you don't use the narrator to read to you, I turn it off, but most important is to turn off the Allow the shortcut key to start Narrator.
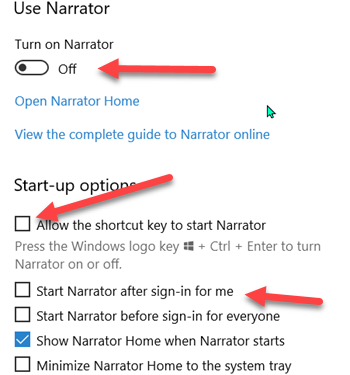
So, besides turning the Narrator off, I disable the shortcut key so I don't start it by accident. If you want the narrator, then you'd enable these options.
Keyboard
The keyboard is the last section I changed for myself and many of my clients. Keyboard is down toward the bottom of the sections on the left under Interaction.
Sticky Keys
Sticky keys allow people to press modifier keys sequentially, instead of together. For example, to type a capital S you could press the shift key and then the s. This makes it confusing if you accidentally hit the shortcut key and then release some function by mistake. I turn off sticky keys and disable the shortcut key to start it.
Toggle Keys
If you sometimes hit the Caps Lock or Num Lock keys by accident, then it is a good idea to Enable a sound when you hit those keys. Do this by turning on the toggle keys sound.
Use Filter Keys (NOT!)
If you have a problem hitting the same key multiple times when typing, so you often repeat characters, then Filter keys are useful. They ignore repeated keystrokes. You can set the timer from 0.2 seconds to 2 seconds. There is also a shortcut key to turn this on without using the menus. If you don't have this problem, you'll want to turn this off, and turn off shortcut keys to enable it. I've been called by clients with keyboards that don't work because they accidentally enabled this.
Filter keys have bounce control which waits before accepting additional keystrokes, Slow Keys which make your PC wait before accepting keystrokes (Yikes!) and Repeat Keys which delays further repeated keystrokes when keys are held down. Turn these off if you don't need them.
Make it easier to type
I turn on the warning message for toggle keys or sticky keys or Filter keys.
Date: June 2020

This article is licensed under a Creative Commons Attribution-NoDerivs 3.0 Unported License.