
Keeping clients' computers safe and profitable for over 30 years
Home Forms About Current Newsletter subscribe
Search All Articles
Browse by Category

Locking your computer
Article for: Those in a shared environment who want to protect their computer
Difficulty: Easy
Importance: Moderate
Difficulty: Easy
Importance: Moderate
 Sometimes people want their computer locked when they leave it, requiring a password to re-access it. Remember, Windows passwords are not very secure. I accessed a locked computer for a client whose husband died. She didn't know his password but needed to access his information. It took me less than 2 minutes and I'm not particularly good at it. However, the password can prevent the casual person from accessing it.
Sometimes people want their computer locked when they leave it, requiring a password to re-access it. Remember, Windows passwords are not very secure. I accessed a locked computer for a client whose husband died. She didn't know his password but needed to access his information. It took me less than 2 minutes and I'm not particularly good at it. However, the password can prevent the casual person from accessing it.Here are 4 methods to quickly and easily, or automatically, have your computer locked when you leave. However, Windows seems to require about 5 seconds to recognize that it should allow you to unlock your computer, so don't panic if you don't get the login screen immediately.
Method 1.
Just pressing the Windows key and L (for lock) will lock your computer and require your password to access it. This is simple, and quick, but requires that you remember to press Windows-L
Method 2.
Search for screensaver in Windows. When you find it, set the screensaver to blank (or anything) and set the time. Then click the resume with login checkbox.
This method has the advantage of being automatic. But the disadvantage that Microsoft keeps threatening to discontinue support for their own screen saver. So, this method could cease working sometime. Also, Windows sometimes removes your check to resume on the login screen. So use it if it works, but it might not.
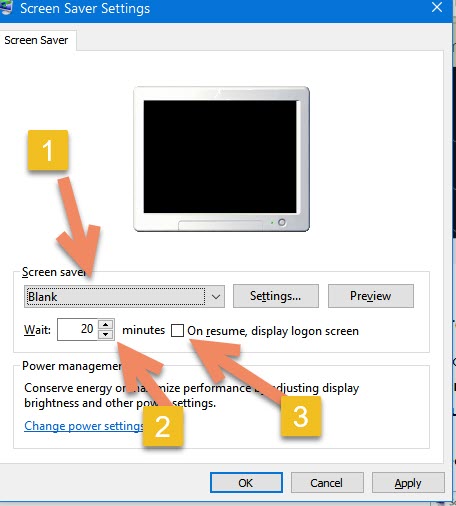
Method 3.
Open a notepad text file on your desktop by right clicking and choosing New then Text Document. Copy the single line below and paste it into the text file. Then save it.
rundll32.exe user32.dll, LockWorkStation
Now rename the text file to something like: lock.bat
The BAT extension is essential. When asked if you really want to do it, say yes.
Now, whenever you click on the file, your computer will lock.
Method 4.
You can lock from the start button by:
- Clicking start
- Choosing your name icon
- Selecting Lock
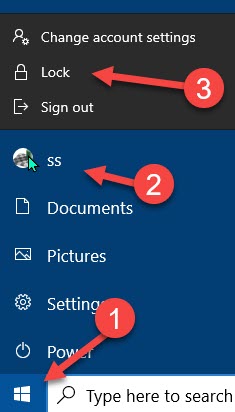
Date: May 2020

This article is licensed under a Creative Commons Attribution-NoDerivs 3.0 Unported License.