
Keeping clients' computers safe and profitable for over 30 years
Home Forms About Current Newsletter subscribe
Search All Articles
Browse by Category

Making Windows easier to see
Article for: Everyone, particularly seniors
Difficulty: easy
Importance: Improves visibility in Windows
Difficulty: easy
Importance: Improves visibility in Windows
 Some of us get older. Those who do, tend to want bigger text on our computer screens. Windows 10 makes this easer than ever before. The directions I'm giving here apply to Windows 10 Release 1903 which was released in May of 2019. Some of my clients haven't yet been updated to this version so the exact instructions might not apply.
Some of us get older. Those who do, tend to want bigger text on our computer screens. Windows 10 makes this easer than ever before. The directions I'm giving here apply to Windows 10 Release 1903 which was released in May of 2019. Some of my clients haven't yet been updated to this version so the exact instructions might not apply.Adjusting text size
From the start menu (1) choose settings (2), then Ease of access.
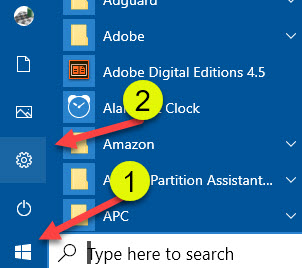
Now adjust the slider to change most text sizes.
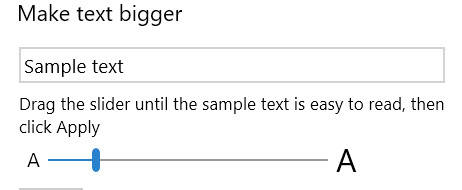
Be careful. Some programs won't like it and you'll see less on the screen and things could get blurry, but it might be worth experimenting with. This is usually less likely to cause problems than making everything bigger.
Adjusting mouse pointer and cursor
I also adjust both my mouse pointer and my cursor to make them easier to see.
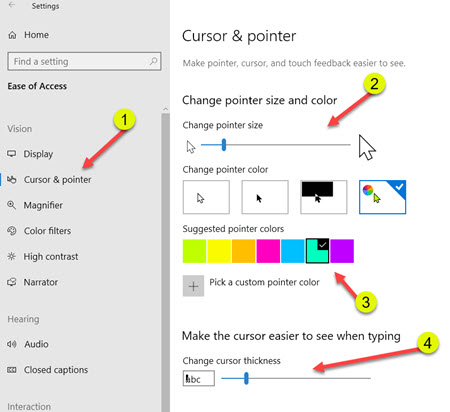
From the same Ease of Access menu we used before, I choose the Cursor & Pointer sub-menu, then adjust the pointer size and color and increase the cursor thickness so I can find it when I type text. I make my mouse pointer larger and color it light green. I thicken my typing cursor to make it easier to see. Some programs make their own cursor, so this won't work on those programs. The cursor thickness only works if the program uses the standard Windows cursor.
Date: October 2019

This article is licensed under a Creative Commons Attribution-NoDerivs 3.0 Unported License.