
Keeping clients' computers safe and profitable for over 30 years
Home Forms About Current Newsletter subscribe
Search All Articles
Browse by Category

Saving Attachments in KeePass
(adding secure notes) KeePass allows you to attach multiple files to any KeePass entry. They have an internal viewer for text files, graphics and Web Pages. They have an editor with fonts size and other controls along with a good search function for rich text files. The attached files get embedded into the KeePass database and are fully secured.
KeePass allows you to attach multiple files to any KeePass entry. They have an internal viewer for text files, graphics and Web Pages. They have an editor with fonts size and other controls along with a good search function for rich text files. The attached files get embedded into the KeePass database and are fully secured.You can attach a file then delete the original so it is safe from unauthorized access.
Importing existing files
I keep financial information including credit card, investment, and banking, in a KeePass "Financial" folder. There is a sub folder just for my Credit bureau security freeze authorizations. I froze five credit bureaus. (For credit freeze information see this article. For the fifth bureau see this article. ) Each credit bureau contains a PDF file attachment with their contact information and my secret number if I ever need to release the freeze. How do I save and secure those files?
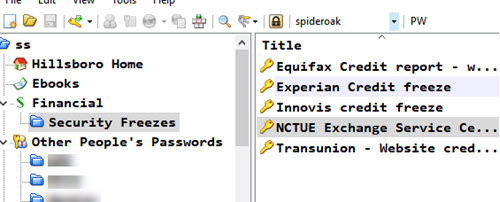
I have them in a Veracrypt vault. I explained using Veracrypt here. But I also have them in my KeePass file along with my other banking and investment information. I do this by attaching these files to a KeePass record and then deleting the file from my computer. The attached file gets encrypted into the KeePass database. You will make your KeePass file very large if you insert many big images into it. This also will slow down encrypting and decrypting the database. So, limit your attached files.
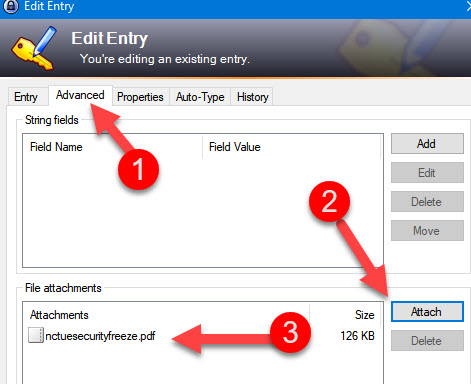
Make the entry you want and then open it. Select Advanced (1) then Attach (2) and attach your file. It will appear in the File attachments list (3). Save your database and you can then delete your file.
To view the file just click on it. KeePass will decrypt the file, then stick it on your computer in a temporary place and load your PDF viewer to open that stored file. When you close it, KeePass will delete the temporary file.
But, what if you edit the file with that external program? What then? Should KeePass incorporate the changes made by the other program or discard them?
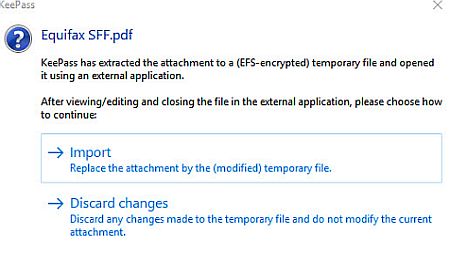
When a file with an external viewer is opened, it will immediately pop up this warning. Leave this warning alone until after you have viewed the file and closed the external viewer. This will return control of the file to KeePass and you can choose whether to import or discard any changes. If you try to import or discard the image before closing the external viewer, then KeePass and the external program will get into a fight for control and you will get an error message.
You can attach any file on your computer in this way, including Word and Excel files. If you scan images, try to limit the scan density and color depth to reduce the image size, otherwise it will add bucket loads to your KeePass database size.
Creating new files or notes
You can create a new file by creating an empty attachment and then editing it with their built-in word processor. Give the file an .RTF extension and you can use their built-in word processor. Do not forget to add the .RTF extension so Keepass knows to use their built-in rich text editor.
- Open the entry for your notes.
- Select the Advanced tab.
- Click the Attach button
- Choose Create an empty attachment
- Rename the file, leaving the .rtf extension
Date: August 2018

This article is licensed under a Creative Commons Attribution-NoDerivs 3.0 Unported License.