
Keeping clients' computers safe and profitable for over 30 years
Home Forms About Current Newsletter subscribe
Search All Articles
Browse by Category

Developing a longterm relationship with your battery
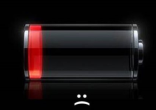 Like the other relationships in your life, your relationship with your lithium battery (in your phones, tablets, and laptops), will end sooner if you don't treat it with care and consideration. Often, the mistreated battery won't let you keep your device after the inevitable breakup, forcing you to replace the device as well as the battery.
Like the other relationships in your life, your relationship with your lithium battery (in your phones, tablets, and laptops), will end sooner if you don't treat it with care and consideration. Often, the mistreated battery won't let you keep your device after the inevitable breakup, forcing you to replace the device as well as the battery.What follows is a simple non-technical guide to having a better relationship with your battery. Like many relationships, if you treat it better, it will treat you better. If you neglect it and take it for granted, then the relationship could end far too soon.
Most of this advice is directed at Android phones and tablets because I don't have an iPhone and don't use my laptop. However, most of the advice applies to those devices as well.
It is actually very easy for most people to double the life expectancy of their battery. The two factors you can control to preserve your relationship are:
- Put it under less stress during use.
- Be considerate when charging it up.
Reducing wear from use
Reducing usage stress is pretty simple. Put it under less stress. The biggest and simplest payoffs are:
- Turn down the screen brightness
- Turn off needless notifications. If a program doesn't need to be notifying you, turn off notifications for that app. You might check your mail twice a day instead of having each email pushed to your device.
- Check which apps or radios are draining your battery and reduce their use (or uninstall them). With the versions of Android I have used, the information under settings / battery is useless. However, the excellent free version of Accubattery works well. When you install it, or check foreground app usage, you'll need to allow it to monitor app usage. This is called "Usage Data Access" and is buried somewhere under security. Accubattery offers a plethora of other information as well. After you understand which apps are using the most battery, you may disable this function or even uninstall Accubattery if it is no longer useful.
- Use your phone's own power saving mode and if possible customize for yourself. Android phones and tablets especially starting with version 6 (they are up to version 8 now), are very good at managing the battery and come with standard battery preservation features. Use them. Check under settings for battery and turn on the battery preservation mode and perhaps tailor it for your situation.
- Get rid of unnecessary widgets and live wallpaper. Widgets and live wallpaper are constantly grabbing information and working your battery for no really good reason. Get rid of the ones you don't need.
- Shut the phone down or turn on airplane mode at bedtime. I've set my phone to turn off at midnight and turn back on at 8 am. I normally keep my tablet's WiFi off, and it goes into deep sleep and loses less than 1% overnight.
Different services pull different amounts from the battery
Using Cell data or talk is more battery intensive than WiFi. The screen is very battery intensive, so reading a book is actually a little more battery intensive than listening to a book or podcast. Using your phone for GPS is very battery intensive. Voice recording is very light, but streaming video or even music is pretty intense, while simply playing what is already on your phone is fairly light.
The radios
Your battery powers the Bluetooth radio, Cell radio, GPS radio, and a WiFi radio. If you keep them off when not using them, and turn them on when you want to use them, then you can sharply reduce the load placed on your battery. I keep them off almost all the time. None of these is needed for a tablet at all. Only the Cell radio is needed for a phone to act as a phone.Bluetooth
If you aren't using a Bluetooth device, turn it off. I turn mine on when I go for a walk and use my Bluetooth headset, and then turn it off when I get home. If I were to use a Bluetooth keyboard, I'd turn it on, then off when I quit. I use a simple switch program to make it even easier to turn it on and off.
GPS / Location
The GPS radio is needed for navigation, or perhaps some information occasionally, but unless you have a fitness device that is monitoring your movement, you don't need it on most of the time. Of course, if you really think it is essential that Google always knows where you are, and you don't mind wasting your battery, leave it on.
Cell Data
I keep my Cell Data radio off and use WiFi when I access the Internet unless I need to access the Internet when WiFi is unavailable, and I keep WiFi off unless I'm using it.
WiFi
Android has a setting under WiFi / Advanced to turn off WiFi when the device is asleep unless it is plugged in. You probably want that set to keep WiFi off when your phone isn't being used unless it is plugged in. As with Bluetooth, I use a simple free app to give me a button to turn WiFi on and off quickly in a single press.
Warning!
If you turn off WiFi your phone is likely to switch over to cellular data, if it is left on, which can be expensive if you have a limited plan. Lots of stuff chats on the Internet for no apparent reason. Programs you can't get rid of will log in and use data, so I suggest turning off cell data as well, unless you don't mind wasting your battery and have an unlimited data plan.
Making it easy
I find it way too hard to pull down the top setting menu and then turn off or on my WiFi and Bluetooth. So I use free apps and put the Bluetooth switch next to my Audiobook and podcast program, and the WiFi switch on my home page. Links are at the bottom of this article.There are apps out there that claim to preserve your battery by closing apps or putting them to sleep, but they are mostly a waste and often counterproductive. Starting with version 6, Android got very good at putting apps that aren't being used into sleep, and then into deep sleep if not used for a while longer. Experts say that closing the program completely actually increases battery wear because of the energy used to load it up again. I recommend keeping it simple and adding lightweight toggles or notifiers, but not management programs. If your device comes with one made by your manufacturer, then I'd tend to trust it. I think the one on my Samsung tablet probably works pretty well.
Charging Smarter

Batteries are not worn out by use, but rather by charging them back up. The reason to reduce your use, is to prolong the time you can go without charging. But, the closer you get to the two ends (closer to 0% or 100%) the more damage charging does. Charging from 5% to 45% will do three times the damage to the battery that charging from 30% to 70% does, even though they are both 40% charges. Charging from 60% to 100% also does a lot of damage. It would take a lot of 30%-80% charges to equal a single 10% to 100% charge.
If you want to preserve your battery, you'll want to charge it up when it falls between 30% and 40% and remove it from the charger at 80%. In fact, the battery is happiest if it is sitting around the middle, so if you were to store your device for a while, it is best to reduce the battery to around 50% and then shut it off for storage.
Below I list programs that work well to warn you when your android device falls below a charge you specify or is charged up to an amount you specify. So my phone reminds me to charge it when it drops to 35%. However, I often notice earlier and charge it a 40% or so. It also tells me to remove it from the charger when it hits 80%.
Temperature
Besides using your device and charging your battery, excess heat also hurts the battery. Both of the battery alert programs I recommend below show temperature. It is best if your device stays below 90 degrees Fahrenheit. If it is working hard, it will exceed that, but it is still having a detrimental effect on your battery, there just might not be anything you can do about it. If it is running hot, you can turn stuff off, and rest it in a cool place. I looked at cooling apps, but couldn't find one I was comfortable with. Each one had either too much useless stuff it did, or too many ads, or requested all sorts of permissions there was no reason it should have. I did find a pretty clean app that would alert you when the temperature got over some specified amount.
Causes of overheating:
- Leaving it in sunlight!
- Pushing it too hard for too long
- Doing too many things
- Some cases can hold in heat
My recommendation is that you use a temperature app and monitor your device and see if anything you want to control actually causes it to overheat. Then either keep it, or once you understand your device, just uninstall it. You may find out something like leaving the GPS and WiFi on and putting it in a particular pocket causes heat that reduces your battery life.
Windows Laptops
You can use Windows 10 battery saver mode. Windows runs it at 20% battery, but you can run it anytime. Click the Battery icon in system tray. Your Windows laptop could also have a low battery alert option under Power Options / Advanced Settings.
Some laptops are now beginning to notice if you leave them plugged in all the time and suggest allowing it to drop the battery to 50% and maintain it there, rather than at 100%. Also, some laptops run just fine without a battery, so you could reduce the battery to 50% or 60% and then remove it, using your laptop plugged in without the battery, if that is an option available to you.
Useful Programs for Android
Battery and Temperature alert
The Small Tech Battery HD Program is a little more complex than the simpler ones below, but is very configurable, and provides lots of good information. It combines battery information with low and high battery configurable alerts, and lots of monitoring functions including temperature. You can have whatever you want to monitor posted in the notification area. It also provides useful information for learning what is sucking up your battery. This is the single best program I've found.
For battery alerts
These two are both great. I'm using one on my phone and one on my tablet and can't figure out which I like better. Both are clean and simple and very battery friendly and free. They warn me when my battery should be charged and again when it should be removed from the charger.
- Speaking battery alert From Cool Apps Developer
- Battery Charger Alarm from we Deft
Temperature alert
Battery Temperature by E.S.A. Tools
WiFi Switches
These switches will turn WiFi on and off.
- WiFi manager: I use this for checking and changing from my office and guest networks, and between my 2.4 and 5 G networks - This makes it easier for me to switch between networks, as well as turn WiFi on and off. Has some smarts but either shows ads or costs $1.99.
- WiFi Toggle: This one is good if you just want to quickly turn it on and off. The company has a matching Bluetooth switch. Free.
Blue Tooth Switches
Lots of simple Bluetooth switches can be found in the Google play store if you search for Blue Tooth switch. These are good and both are free.
- Bluetooth Toggle: Matching toggle to their WiFi Toggle.
- Toggle Blue
Further reading
A Good article on preserving your battery from Techlicious.Date: March 2018

This article is licensed under a Creative Commons Attribution-NoDerivs 3.0 Unported License.