
Keeping clients' computers safe and profitable for over 30 years
Home Forms About Current Newsletter subscribe
Search All Articles
Browse by Category

KeePass Quick Entry Plugin
 This is one of the most useful KeePass Plugins I've seen. How do you keep from having to re-enter your password to open KeePass during the day, but not have it open so someone else could get in it if you are away from your desk? If you set KeePass to close quickly if there is no computer activity then you have to re-enter the whole long password multiple times a day! If you set it for a longer time, you risk someone else getting in when you are gone. I used to worry about a thief breaking into my house and getting my passwords if I didn't remember to close it before going to the store or bank.
This is one of the most useful KeePass Plugins I've seen. How do you keep from having to re-enter your password to open KeePass during the day, but not have it open so someone else could get in it if you are away from your desk? If you set KeePass to close quickly if there is no computer activity then you have to re-enter the whole long password multiple times a day! If you set it for a longer time, you risk someone else getting in when you are gone. I used to worry about a thief breaking into my house and getting my passwords if I didn't remember to close it before going to the store or bank. What we want is to have it close quickly, but not have to re-enter the long password!
This Plugin does just that. Now I open my KeePass in the morning because I need it to check my email or login to websites. Then, it closes with 10 minutes of inactivity, but I can get back in with only 4 characters. I get 1 try. If I miss, I am forced to enter the entire password. To avoid having to remember something new, I use the last 4 characters of my regular password.
How secure is a 4 character password? There are over 81 million possible combinations, and the hacker (or me) gets only one try. If you were even more paranoid than me, you could do 5 characters and have over 407 million combinations.
Making it work
Step 1. Get the plugin
The plugin is at https://github.com/KN4CK3R/KeePassQuickUnlock/releases
- Close KeePass
- Download the KeePass QuickUnlock.plgx file
- Copy it to your KeePass folder or your KeePass\Plugins folder - either one is fine. This is probably C:\Program Files (x86)\KeePass Password Safe 2
- Open KeePass
Step 2. Make a new QuickUnlock entry
- Create new entry called QuickUnlock. Exactly. No space between the two words. Capitalize the Q and the U.
- Enter your quick unlock password: I use the last 4 characters of my normal password.
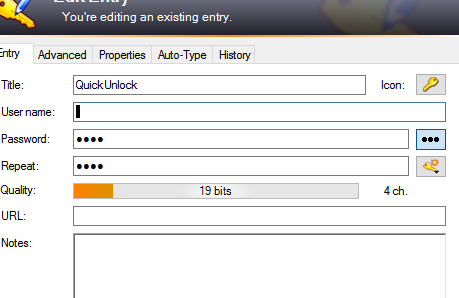
Step 3. Configure QuickUnlock
- Under Tools/ Options/ Select Quick unlock
- Choose the 'QuickUnlock' Entry only
- Ask to be prompted if available
- Choose a time to revert back to the full password
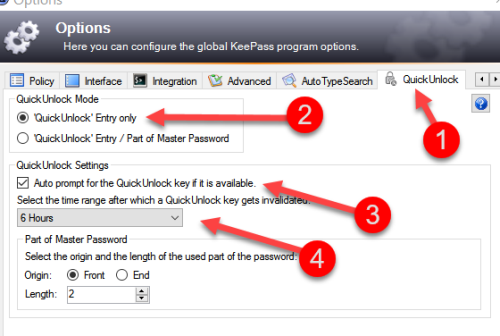
Step 4. Shorten your close time
Finally, just change your close time to 5 minutes of global inactivity. 5 minutes is 300 seconds. Tools / Options / Lock workspace after global user inactivity (seconds).
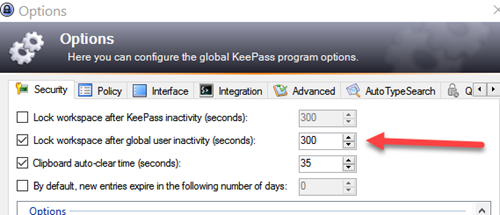
This means:
- I open Keepass fresh each morning using my full password
- If I don't use my computer for 5 minutes, I'll need to re-enter my short 4 character quick unlock password to use it. I get only 1 try to get it right. If I miss, I must enter the whole password.
- If I don't use my computer for 6 hours, I have to re-enter the full password.
Date: August 2017

This article is licensed under a Creative Commons Attribution-NoDerivs 3.0 Unported License.