
Keeping clients' computers safe and profitable for over 30 years
Home Forms About Current Newsletter subscribe
Search All Articles
Browse by Category

TaskBar Tricks
Microsoft gives users some control over their taskbar (that bar normally at the bottom of your monitor that shows you what is running). You can control both the icon size, labels, and also the search bar.
Just right click on an empty space in your task bar and choose Settings. You'll get this:
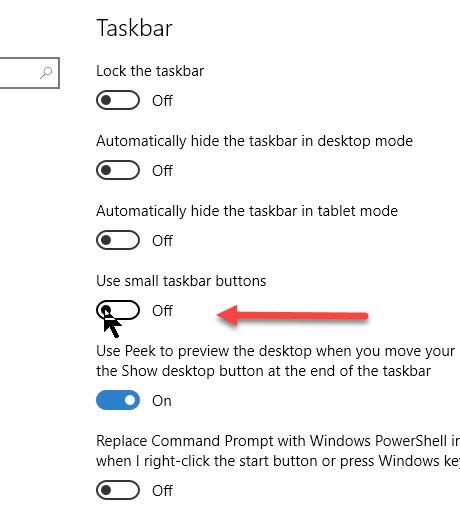
You can switch between small and larger taskbar buttons. Here is what the two of them look like so you can see how much space you will get with the smaller buttons. I've captured part of my taskbar both ways but then reduced it 50% to fit better.
Large Buttons

Small Buttons (same proportions as above)

Notice that the small buttons automatically replaces the search box with a magnifying glass.
Labels on buttons?
A little lower on the same screen you'll find a pull-down option menu allowing the appearance or hiding of labels.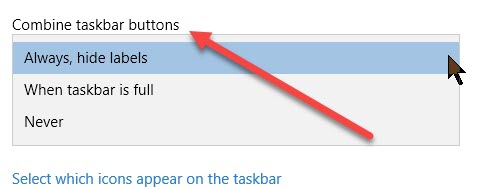
Hide the Search Box
Particularly on laptops, or other computers with smaller screens, many people want to resize the search box in the lower right. You cannot do this. However, by right clicking in either an empty place in the taskbar or in the search box you can replace the search box with a magnifying glass.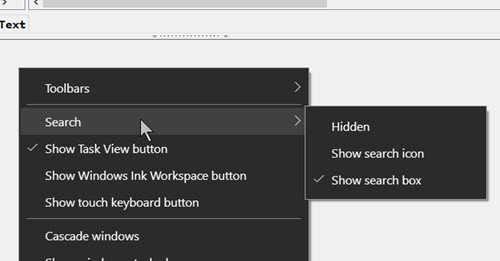
As you can see above, you can hide it, use the search icon, or leave the whole box. Even with the box hidden Windows + S will activate the search which is really very useful in Windows.
Date: December 2016

This article is licensed under a Creative Commons Attribution-NoDerivs 3.0 Unported License.