
Keeping clients' computers safe and profitable for over 30 years
Home Forms About Current Newsletter subscribe
Search All Articles
Browse by Category

Getting the most from Open Hardware Monitor
Besides merely checking the temperature monthly, you can get to know your computer better with Open Hardware Monitor. It has an option to create a gadget and to load that gadget with measurements. By checking them periodically, you can get to know how your computer normally works and spot problems early.
In the bottom right corner of my right monitor (in an out of the way place) I have their gadget running all the time. It looks like this:

I'm not monitoring too much, but I am checking how fast a core runs. You'll notice the 1197 MHz as the first line above. This cpu will go about 3500 so it is running at under one third of full speed. You will also notice that it is very cool at just over 80 degrees. The bar below that shows that the CPU is doing almost nothing; working at about 2% capacity. When it works harder the temperature goes up and so does the CPU speed. The next two sections show the temperature and space used on my two SSDs and the bottom one shows my external USB drive which doesn't appear to have an available temperature sensor.
This is what it looks like if I'm typing my newsletter and not doing much else. I had a situation where a program went nuts and the cpu temperature rose to about 95 degrees and the CPU speed stayed over 3,000 MHz. When I saw that I looked and found a backup program hard at work doing nothing at all for a few days! I closed it then restarted it and my system returned to normal. Also, my backup started working again. I like to check and see if my system is running normally.
To set this up:
Tell Open Hardware Monitor to show the gadget.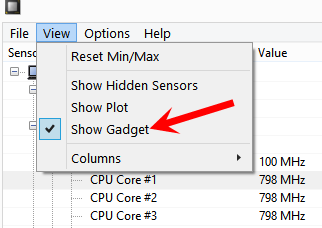
By pulling down the view menu and checking it.
Then, still in view right click on the items you want showing and choose to show in Gadget. Then put the gadget somewhere out of the way.
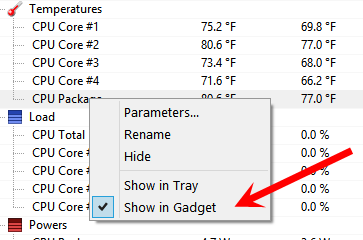
I choose to just show the speed of 1 core and the temperature of the cpu package instead of more stuff. I also like to watch the temperature of my drives.
Finally, under options, tell OpenHardwareMonitor to run on Windows Startup and to start minimized. I also tell it to Minimize on Close and Minimize to Tray.
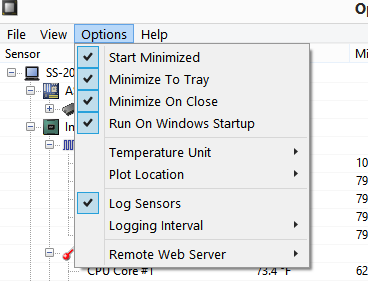
The top 4 options handle that for you.
Appearance
If you right click on the gadget, you'll be given the option to adjust some appearance settings including font size and transparency. I moved from medium to large fonts.Don't worry about your computer working hard for a few moments, but get to know how it responds in different situations and when it is acting oddly.
Date: April 2015

This article is licensed under a Creative Commons Attribution-NoDerivs 3.0 Unported License.