
Keeping clients' computers safe and profitable for over 30 years
Home Forms About Current Newsletter subscribe
Search All Articles
Browse by Category

Passwords on phones and tablets
I've been using Keepass2Android to handle passwords on my tablet and phone and find it somewhat better than wonderful. In many ways it is better that the Windows version, making complex password entry from my tablet and phone quick and easy.To sync or not to sync, that is the question
The first thing you need to decide is whether to sync automatically or not. I have used and can recommend either approach:- Manual Syncing: Plug your Android device into your computer and copy the keepass data file over. Do this every month or so and only enter new passwords into the computer. If you add one on your phone, copy that phone's file to the computer and do a file sync.
- Automatic Syncing: Save your file to something that automatically syncs for you, like Google Drive. I've been using Google drive for my password file for a few weeks and it works just fine.
If you choose to keep your password safe offline, then download "Keepass2Android Offline". If you want to allow automatic syncing via Google drive (or some other similar service, download "Keepass2Android".
The Secret of simple password access
The biggest secret of making it easy to use Keepass2Android is the same as the secret for use on your Windows computer. Open the Website from Keepass, not the browser. Always store the login URL in the URL location of your Keepass entry. Then launch the site from your Keepass program after you find the right password. When you open Keepass, switch to the Keepass2Android keyboard, and then find the password, it will copy the username and password to your Keepass Keyboard. Then launch the site and it will be ready to fill in the username and password.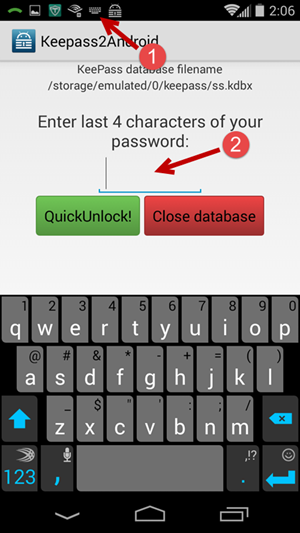
The Steps are:
- Change your keyboard to the Keepass2android keyboard by selecting it from the notification area
- Enter the last 3 or 4 characters, whichever you chose to open the database.
Quick Unlock allows you to unlock the database with only the last few characters of your password. You get only one try. If you fail, then you are forced to enter the full password. The default length is 3 characters, which means that someone would have one chance in about 500,000 to guess it. I changed it to 4 characters making it one chance in 40 million.
Now you can find the password using the search icon and Keepass2Android will enter the username and password into the Keepass2Android keyboard.
Launch the browser by clicking the link you have inside your keepass database, just like you do with the Windows Version. Always store the login URL in the URL location of the keepass database.
When asked for the username and password, your Keepass2Android keyboard will appear and provide buttons for username and password.
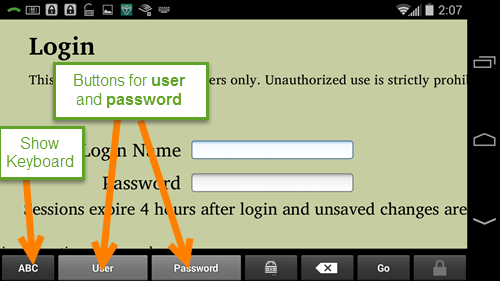
The database automatically locks after a few minutes, so you do a quick unlock to get it open again.
This system allows you to have long, random, complex passwords that can be used with minimal effort from your Android phone.
If you use Google Drive to sync, then you will always have current passwords in both your phone and computer.
For AutoSync Only
If you use autosync, then you need these extra steps once. After installing Keepass2Android copy your password file from your Documents folder to your Google drive. You will need Google Drive (or other syncing service), on all syncing devices. If you copy it to Google Drive, then add an identifier so you know which one is on Google drive. I added -G to my file name, so it becomes ss-g.kdbx.Date: June 2014

This article is licensed under a Creative Commons Attribution-NoDerivs 3.0 Unported License.