
Keeping clients' computers safe and profitable for over 30 years
Home Forms About Current Newsletter subscribe
Search All Articles
Browse by Category

Windows Tip: Using Snap Layouts
Preview:
How to use Windows Snap Layouts. These are actually useful in some cases. They've become part of my normal routine.
Windows 10 introduced and then Windows 11 vastly expanded a feature called snap layouts. At first I thought this was irritating, but after learning to use it, I've found it useful. The idea is that sometimes it is nice to put two windows on a single screen. They also offer multiple window layouts, but I only use the two windows splitting the screen vertically. Admittedly my monitors are fairly large at 27" and this might not be useful if you have a 13" monitor, but here goes anyway.
Mostly I use this for my Keepass password safe which only requires half my screen. I can also work well with my Joplin Note App on the other half of my screen. This leaves the entire second monitor for my browser or accounting. It is also nice to open two file manager windows and drag files from one to the other instead of cutting and pasting.
How I use it
If you hover over the maximize button in Window 11, you are offered either four or six layout options depending on your screen size.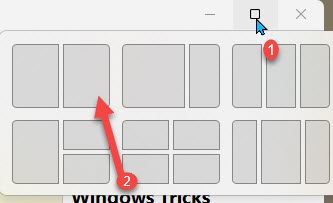
I select the right window in the two window vertical layout. This places my current window into the right half of the screen. Then all my other open programs are thumbnailed in the left half of the screen. I choose the one I want, and it is slotted into the left half of the screen. Microsoft calls the ability to choose an app for the rest of the layout "snap assist"
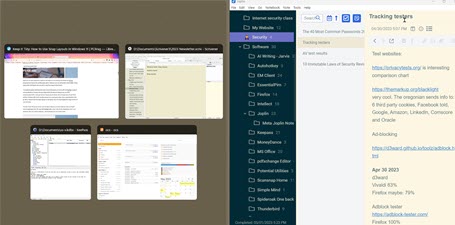
Go ahead and try it.
You can always expand any of your windows if you need more space. Then later, hover over the maximize button and put it back in its half of one monitor.
Sadly, some features only work with Windows 11.
Windows Key and Arrow Keys
This is another feature, but I'm not sure how to describe it, so just play with it. It works well in both Windows 10 and 11. For example, now I have my newsletter writing program Scrivener taking up about two thirds of the monitor, including covering up part of my Joplin note taking program which takes up the right half the monitor. If I press Windows - Left Arrow then Scrivener shrinks to half the screen, sharing space with Joplin. Now I can take notes. Switching to Scrivener and then Windows - Right Arrow puts Scrivener back to using two thirds of the screen. However, I can use Windows and the Arrow Keys to move the window all around. Upper quadrant with the UP Arrow, right, left, down over and eventually back to how it was when I started.This works with any window anytime. So, if I'd like any program on the left side of the screen or the right side or the top or bottom half, I just need to use the Windows key and the arrow keys to have it snap to that position. It will also return to its original position.
Dragging Windows to Edges
Both Windows 10 and 11 allow you to drag windows to the edges to gain the snap feature. With Windows 11 they provide a larger area for their "snap assist" window to pop up like it does when you hover over the maximize icon. I hated this feature and turned it off. It kept popping up when I didn't want it.Additional Windows 11 Features
Windows-z pops up the snap assist tool.
Snap Groups: If you use the snap assist tool to fill your screen then you have a Snap Group. Later in the day after doing other things, if you hover over the icons of a program in the snap group, you'll be given the choice of either opening that program in its appropriate slot or opening the entire group.
Getting Control
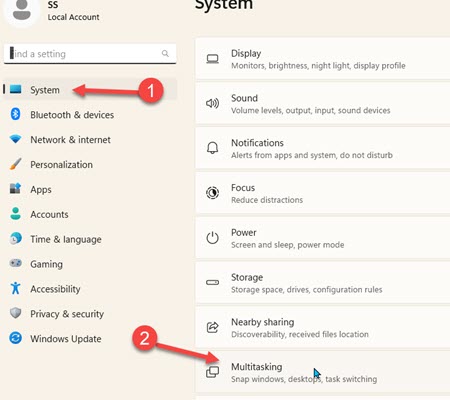
Then, from there, just pull down the expansion icon and choose your settings for Snap Windows.
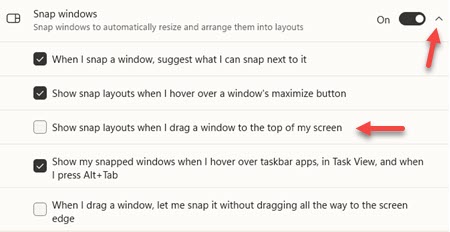
You could turn it off, or adjust how you want it to work. Notice I've turned off showing the snap layouts with I drag a window to the top of my screen. I prefer either hovering over the maximize icon or using the Windows key and right or left arrow keys to place it on the right or left half of my screen.
Further Reading
Microsoft's explanation of Snap Windows for both Windows 10 and 11.Date: May 2023

This article is licensed under a Creative Commons Attribution-NoDerivs 3.0 Unported License.