
Keeping clients' computers safe and profitable for over 30 years
Home Forms About Current Newsletter subscribe
Search All Articles
Browse by Category

Windows Search
Preview:
Some Windows tricks to quickly find any document on your computer. With these simple techniques, you'll save time finding missing files.
When I want to find a program or setting, the Windows taskbar search button is great. Usually I can find any program on my computer by just typing a few letters. However, I need some other way to find a file.
Finding files:
File Explorer is pretty good at finding files. File explorer is the little file folder icon on the taskbar. If you move to home on the left pane, you can find any file in any of the home folders. It is even quicker to reduce the search by limiting the folder, to just the desktop, documents or downloads if you can.
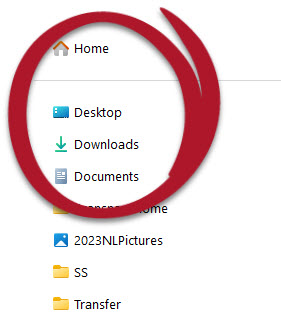
File Explorer searches both file names and words inside of common file types, like PDF files (searchable) and common word processing files or spreadsheets like Word or LibreOffice files.
I wanted to find a file this month (July) where I wrote about USB Drives
First I'll explain how I do it, then how to use menus so you don't have to remember anything. However, it is useful to understand what possibilities File Explorer offers.
From Documents, I entered this in the search field date: July AND Drive AND USB
Date: July limited my search to documents created in July 2023 (this year's July). AND Drive (all caps required for AND to work), means both "July" and the word "Drive". Adding another AND USB requires that all three conditions are met. The result was 7 files and I found what I wanted quickly. If you keep the Preview pane open (From the View >Show menu then Preview Pane or ALT-P), you can usually see what's inside each document to help select the correct one.
Words like AND are called Boolean operators. Other Boolean operators I find useful are
- NOT: For example, Shank NOT Steve - Will yield files with "Shank" in them only if the file does not have "Steve" in it. This also excludes any expansion of "Steve" like "Steven" and includes any expansion of "Shank" like "Shankara".
- AND: Both Steve AND Shank require Steve and the word Shank. This could mean a file that mentions both Steve Jones and Dennis Shank would still appear.
- If I wanted the phrase Steve Shank exactly that way, then "Steve Shank" would do it. To fix the problem that I'm sometimes called Steve and sometimes Steven, I could use: "Steve Shank" OR "Steven Shank". Quotation marks require the exact phrase.
- OR: either this or that.
- >Greater than usually with a size or date parameter. For example Date: >July 1, 2023
- < Less than works like greater than, but the other way.
- .. For example date: 2020/1/1 .. 2020/3/31 Would find items between January 1 and March 31, 2020. I write these dates as: YYYY/MM/DD.
Date parameters I use:
- Today or yesterday. For example date:today or date:yesterday
- Date: this week or date:last week
- Month: Next, this, or last, for example date: this month
- Year: date: 2023 or date: last year or Date: this year or Date: 2023/09/05 a particular date.
Dates are creation dates. For modified dates, use Date Modified: instead of just date:
If you can't remember all that stuff, no problem, there's a menu for you!

Clicking the open icon (down button on the right) drops down a list of search options.
For example, although I wrote out my search I could have used the search options to help me with the parameter Date Modified, but I'd still need to enter my words and know the boolean operator which is capital AND. Note, they use date modified, while I was using date created.
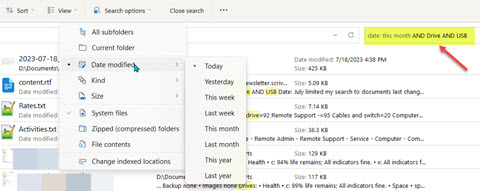
You'll notice that besides date options, the menu lets you narrow the search by file type and size.
Don't forget, you still have the option of sorting the output of search results and changing your view parameters.
Let's see it in action
Here's what I ended up with
insurance AND Foremostdate: last year
Note that when I typed date: it turned blue showing me I had a correct parameter. I forgot the AND I should have put before Date: but it worked anyway! Microsoft sometimes doesn't enforce its own rules but guesses instead.
The point is, if you do a search and too many items appear, add more parameters to filter it down. The search is interactive.
Date: August 2023

This article is licensed under a Creative Commons Attribution-NoDerivs 3.0 Unported License.