
Keeping clients' computers safe and profitable for over 30 years
Home Forms About Current Newsletter subscribe
Search All Articles
Browse by Category

Exploring File Explorer
Article for: Everyone
Difficulty: Easy
Importance: Moderate. Use Explorer more effectively
Difficulty: Easy
Importance: Moderate. Use Explorer more effectively
Windows Explorer is a much better tool than most people realize. We'll explore it a bit and give you a couple of tricks you might not know. First, the basic parts.
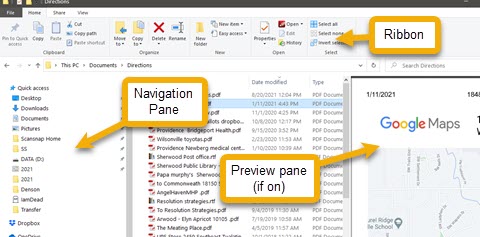
The Navigation pane lets you navigate through the various drives and folders on your computer. The Ribbon gives you options pertinent to what you are doing, or the tab you've chosen above it. The middle pane presents the files inside the item selected in the navigation pane.
Preview pane
If you've turned on the preview pane, it will display the contents of some files. The preview pane can show the contents of pdf files, most images, text files and RTF files. It is often very useful. You can turn it on from the View Ribbon.
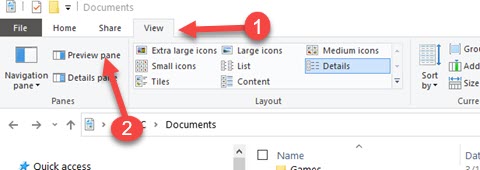
You choose the View tab, then the preview pane. A much easier way to turn it on and off is simple ALT-P. Just remember P for preview and you can flip it on and off as desired.
Explorer Navigation
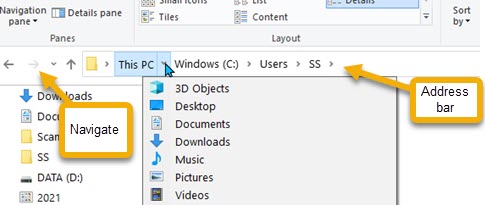
We navigate with the Navigation pane, which is toggled on and off from the View Menu. The arrows above the Navigation pane go back to the previous folder you were in, or forward if you've already gone back. These are often useful. The little tiny V that means to open stuff up to the right of the forward arrow, will list places Windows thinks you might like to go. It presents some history, but also files appear from its bizarre imagination. What could it be thinking? The up arrow will move upward to higher and higher folders as shown in the Address bar. So, using the image above, the up arrow would move from the SS folder to the Users folder.
The navigation bar above shows that within this PC, I'm on the C drive, in the users’ folder, in the SS sub-folder. I can click on any of those names and go directly to that place. Also, clicking on the > will turn it into a small v showing the stuff inside it. So, different places within This PC are showing because I clicked that symbol.
Sorting
If you choose the detailed view, you can sort by any column, up or down.
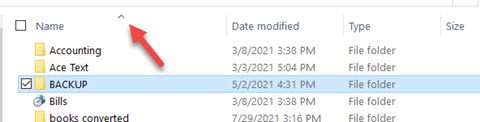
The little up arrow in the name column shows it is sorting upward (from A to Z). If I click on that column heading again, it will sort in reverse order. If I click in the date column, it will sort by date (great if you are looking for a file you changed today), and the type column sorts by type (to find that jpg you knew was here somewhere).
I'll do more about File explorer next month.
Date: October 2021

This article is licensed under a Creative Commons Attribution-NoDerivs 3.0 Unported License.